Serendip is an independent site partnering with faculty at multiple colleges and universities around the world. Happy exploring!
Help for Authors on Serendip
Embedding a YouTube Video
First, you upload the video to YouTube and copy the embed code. Then, you edit your Post (formerly Portfolio Entry/Blog Entry), and then paste the embed code in the box marked Video.
To add more than one video, use the Source button in the row of editor buttons. You then get the HTML of the page, and you put your cursor where you want the embed code for the video to go, and then paste it in. Save as usual.
Joining or Leaving a Group
Most courses have a group, and you need to join the group in order to create a Post for the group. If you did not join the group when you registered for an account, you can go to the Groups Page, find the course's group, and then click the link on the right, "Join."
To leave the group, go to that particular Group's page (you can find it on the main Groups page), then click on "My Membership" in the right column. You will have the option there to leave the group.
Subscribing to Comments by Email
Want to be notified by email when someone has commented on your posts? Click on My Account, and then click on Edit. Change this setting:
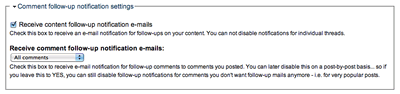
and then click Save.
Copying and Pasting from Microsoft Word
![]() A common way to write longer posts is to first write the post in Microsoft Word, and then to copy and paste it into a Serendip portfolio/blog entry or group post. In Word, Copy from your document; then, paste it into the "body" window of your post on Serendip (by clicking on the icon with a W on it) . It's important to use this "Paste from Word" icon because otherwise, a lot of ugly looking HTML code will be inserted into your post.
A common way to write longer posts is to first write the post in Microsoft Word, and then to copy and paste it into a Serendip portfolio/blog entry or group post. In Word, Copy from your document; then, paste it into the "body" window of your post on Serendip (by clicking on the icon with a W on it) . It's important to use this "Paste from Word" icon because otherwise, a lot of ugly looking HTML code will be inserted into your post.
For example, if you save your post and the first line looks something like:
<!--[if gte mso 9]> Normal.dotm001923
it means that the Word code has not been removed before creating your post. Please edit the post, delete everything in the Body, and try again by using the Paste from Word icon.
Adding a Single Line Feed
Position the cursor by clicking at the end of the line. Then, hold down the Control key and hit Enter. This will give you a single line feed rather than a paragraph.
Adding an Image to Your Post
Please visit the page How to Add an Image to Your Post for help.
Personalizing Your Account
1. Your Avatar
You may also want to upload a picture of yourself/symbol of your way of thinking/avatar/gravatar,
which will then appear w/ each of your postings. If so, go to "My account" (top, right of every page) --> "Edit" --> "Upload picture," and follow the instructions there (see here for a range of possibilities).
2. Change Your Username
Even after you register for an account, you can change your username. Use something fun. Do not use your real name unless you are happy to see your posts in Google search results FOREVER. Click on "My account" (top, right of every page). Then, click on the "Edit" tab. Type your new username into the text box for Username. Click on Save. (If the Username has been taken already, you will be prompted to try again.)
3. Your Personal Banner
You have an e-portfolio that is automatically created with your first post, and continuously updates as you publish your work. If you wish, you may insert an image that will display at the top of your e-portfolio page. Click on "My account" (top, right of every page). Then, click on the "Edit" tab. Then, click on "Public Profile." Follow the instructions beneath "Personal Banner for E-Portfolio." Note the recommended size of the image: 1024px wide and no more than 230px high.
Publishing a Paper for a Course
Papers need to be submitted electronically. First write your paper as you normally would, using any word processing program, but avoid complicated formatting (tables, lists, elaborate fonts/styles). List citations alphabetically at the end. Items in that list should be cited by parenthetical references in the text.
When you have completed writing your paper as you normally would,
- Make a second version of the paper by saving the original as "TEXT ONLY" and giving it some distinctive file name on your computer. This version will have lost some formatting characteristics (hence the requirement above), and is the version you will submit electronically.
- Go to Serendip's Exchange.
- Log in with your username and password.
Publish your paper:
- Go to "Create content" (top right of every page) and click on"Post (formerly Portfolio Entry/Blog Entry)."
- Title your paper, and check the flag IS WEB PAPER/EVENT.
- Copy from the text only version of your paper on your computer the text and reference list and paste it into the "body" window
 (by clicking on the icon with a W on it, if you're writing in Microsoft Word)
(by clicking on the icon with a W on it, if you're writing in Microsoft Word) - Use the "preview" button to see how your paper will appear when posted.
- Check to be sure paragraphs are separated by an empty line and that there are no "funny" characters in your text.
- Make needed corrections. Repeat "preview" and correction until you are satisfied.
- Click on the "save" button.
Creating an Unpublished Draft or a Private Post
Please visit the page Private Posts, Private Files, and Unpublished Drafts for help (login required to view help page).


